首先,先下載此軟體
然後解壓縮,發現檔案內容與官網版的有些不同,如下

而且,刷ROM的方式也完全不同,似乎比官網升級法更複雜!
根據「安裝說明」,作法如下:
刷機步驟:
A. 先把附件一的兩個執行檔(ASUS_GlobalTweak.exe、UnlockLangID.exe)放在2GB以下的Micro SD卡的根目錄,把你要刷的ROM(PegasusP.nb0)放在刷機工具資料夾內(不用去動它,讓它與「點我刷機.bat」在同一資料夾下即可。
B. 從P750的檔案總管中進入記憶卡執行ASUS_GlobalTweak.exe、UnlockLangID.exe這兩個檔案。

C. 利用ActiveSync讓電腦與P750同步。
D. 用傳輸線連接電腦跟手機。
E. 同時按住錄音鍵+電源鍵向上+戳屁屁,持續大約3~5秒,就會進入刷機畫面。

F. 點電腦裡的「點我刷機」檔案開始刷機,並依照程式的對話指示就可以開始刷機。
我們剛剛執行的程式,就是將「語言鎖」解了,所以按「Y」

P750上已出現「USB Cable is connected」,按任意鍵開始

這時開始複製檔案

P750上出現Read檔案的長條

成功的刷入新ROM

P750上也同部顯示成功畫面

G. 刷機完成時電腦會出現對話框,機子也會出現「按住電源+戳屁屁(Reset孔)」的英文紅字,此時照做,大功告成。
這時再檢示一下相關資訊:



P.S 注意:
a. 重新開機後,把延伸韌體(這邊也就是「EXT ROM 中華版」)複製入ASUS_ROM
註1:「EXT ROM 中華版」資料夾的內容可以根據自己的需求去增加或刪除
註2:作者同時也將ASUS_ROM的資料夾打開(平時是看不到這個資料夾的),將註1內的所有「檔案」複製到本資料夾內!這時建議利用「ActiveSync連線」,利用電腦將所有檔案複製過去

b.然後去「開始→設定→系統→回復預設值」,機子自動重開機後就會自動安裝EXT ROM。
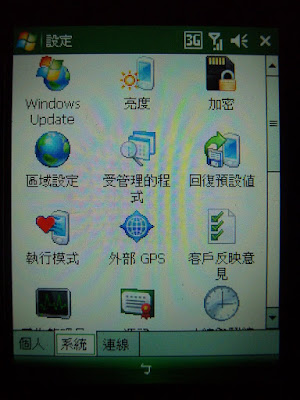
完成了~~
此ROM內含PAPAGO R15(地圖是09Q412(0708)),但我發現我的GPS又無法定位了,由於我只想學不同的刷ROM方法,再加上過年後就要把手機送修,而且GPS又無法定位,PAPAGO也無法用,所以又要改回到V6.6.0版了!
後來發現要刷回原來官網的V6.6.0版時出現「韌體更新不適用於此區域的版本」,不讓我刷回,該怎麼辦呢?!還好參考了「P750 中華電信版 可以自行在家裡更新V4.9.1一般通路版」 ,內有教到二種解決的方法:
方法1.
將V6.6.0的檔案COPY到micro SD(2G以下),然後同時按住:錄音+照相+電源向上+搖桿向上壓下, 搓屁屁(RESET)不要放開,直到螢幕有畫面再放開!但我用此法一直無法成功,如下所示:
方法2:
一樣把upgrade裡的檔案全放進記憶卡裡,手機按 錄音+方向下+power上 不要放,同時插屁屁(RESET)不要放開,直到螢幕有畫面再放開!我是用這個方式更新成功的。另外,由於更新時會檢查.nb0,所以請將兩個.cap檔再另存一份.nb0檔出來(其實好像改PegasusP.cap為PegasusP.nb0就可以了),相關圖示,如下:
補充說明:
P750 有三種刷機法的:
1. USB 刷機法,也就是上述刷機程式在 XP 下的方法,按下按鍵組合後會由電腦把 ROM 經 USB 刷到手機裡
2. SD 刷機法(NB0),也就是我的刷機程式在 Vista 下的方法 (或選擇手動刷機也是這個方法),按下按鍵組合後 BootLoader 會讀取 SD 卡裡的 PegasusP.nb0 進行更新
3. SD 刷機法(CAP),這個是華碩官方更新時 AutoRun 程式所呼叫的模式,按下按鍵組合後 BootLoader 會先讀取 SD 卡裡的 PegasusP.cap 更新 IPL, BootLoader,然後手動重新開機後會再使用卡裡的 AsusP750.cap 更新 OS。






































